En este módulo se generan las tablas comparativas y órdenes de compra a partir de las solicitudes de materiales aprobadas para compra. La pantalla es la siguiente:
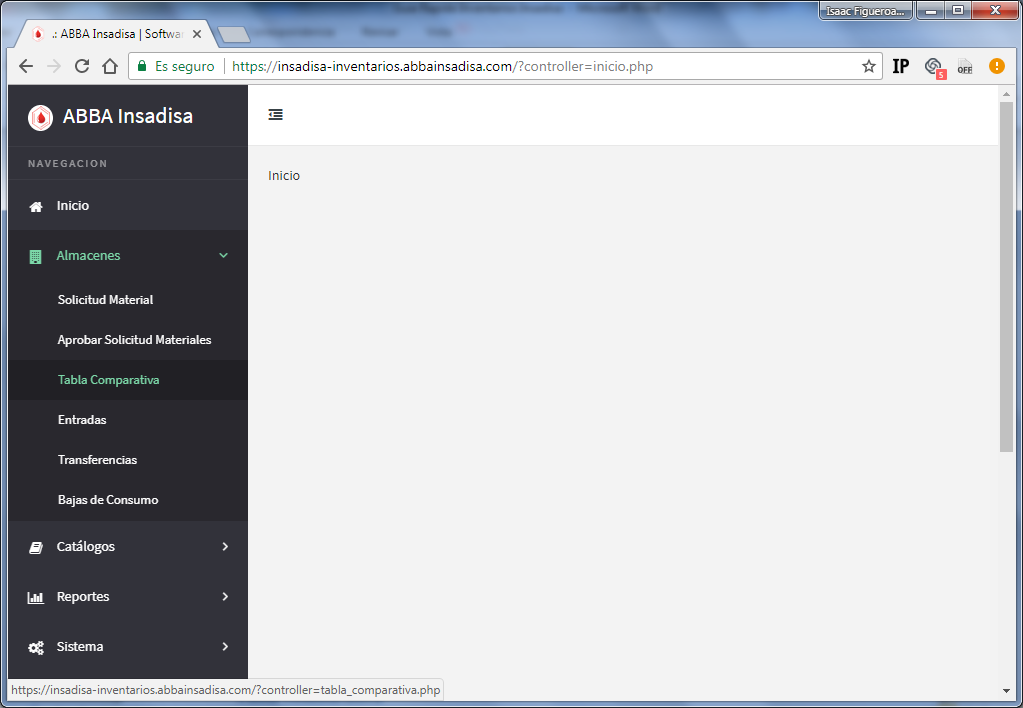
Pasos para generar una Tabla Comparativa:
1. Seleccionar el tipo de material. Este paso es de vital importancia porque en función del tipo de material seleccionado (Partida del Clasificador por Objeto del Gasto), se mostrarán los resultados en los modales subsecuentes de la tabla comparativa.
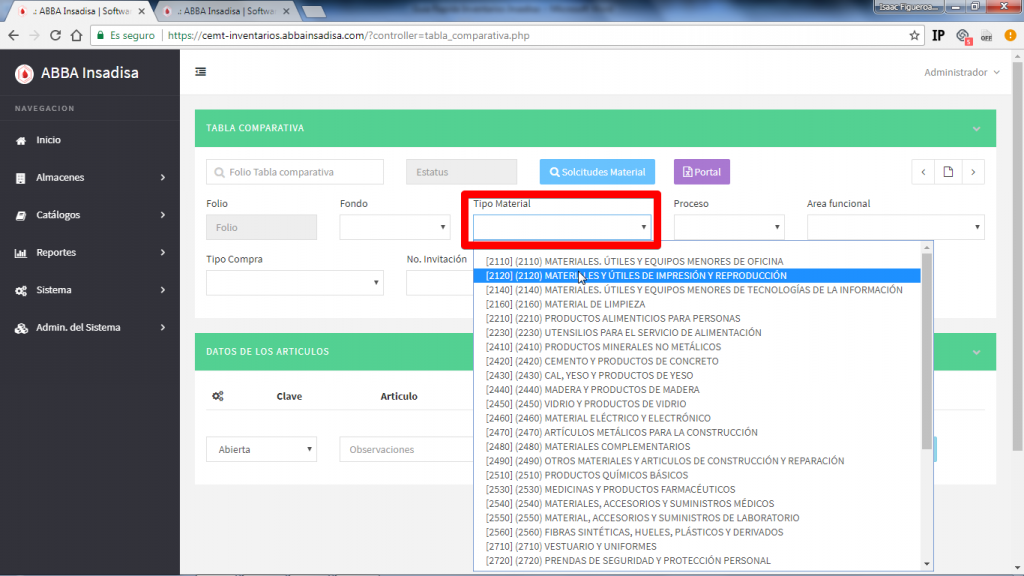
2. Dar click en botón Solicitudes Material. Una tabla comparativa siempre será generada a través de una solicitud de material.
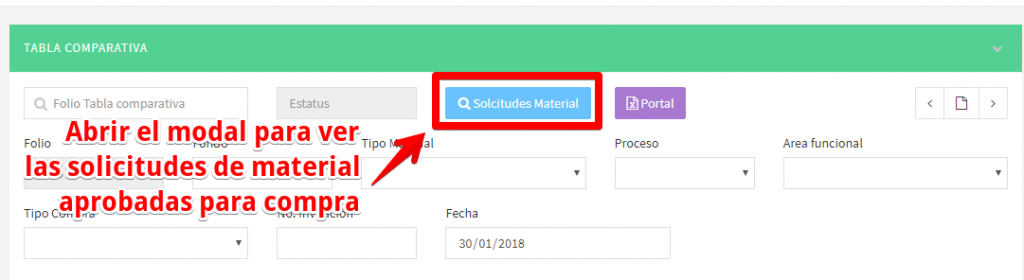
3. Se abrirá el modal siguiente y se podrán hacen búsquedas de solicitudes de material aprobadas para compra, a través de los filtros de Folio, área solicitante, clave o nombre del artículo, y rango de fechas. De igual manera es posible visualizar la información de manera desglosada o resumida; la visualización resumida es práctica cuando distintas áreas solicitaron el mismo artículo en distintas Solicitudes de Material.
4. Presionar el botón “Buscar”:
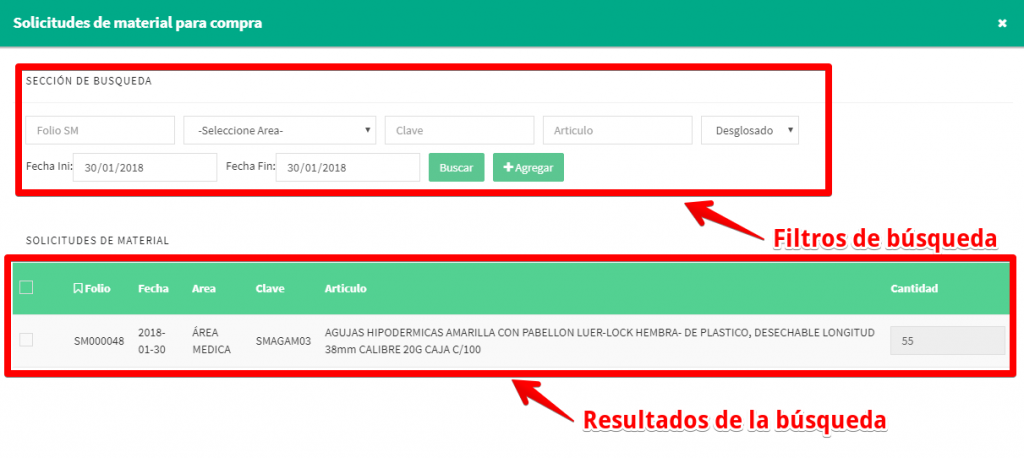
5. El siguiente paso es buscar la solicitud de material correspondiente; dentro del Sistema es posible realizar búsquedas por número de folio, área, clave o nombre del artículo y fechas. De igual manera es posible visualizar las Solicitudes de Material de manera desglosada o resumida. La visualización resumida es práctica cuando distintas áreas solicitaron el mismo artículo en distintas Solicitudes de Material.
IMPORTANTE: En las búsquedas solamente aparecerán los artículos pertenecientes al tipo de material que se seleccionó en el paso 1.
6. Ahora es necesario seleccionar las SM marcando el checkbox y presionando el botón “Agregar”.
7. Es momento de indicar los siguientes metadatos de la Tabla comparativa: Fondo, Proceso, Área funcional, Tipo de compra, No. De invitación (si aplica) y la Fecha.
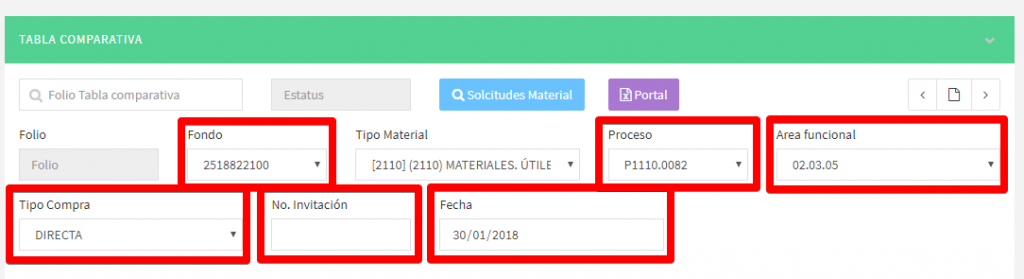
8. Posteriormente se debe indicar los proveedores participantes y su costo por cada artículo. Además de señalar la fecha de entrega. Para agregar más de un proveedor participante por artículo, dar click en el botón verde “agregar proveedor”.
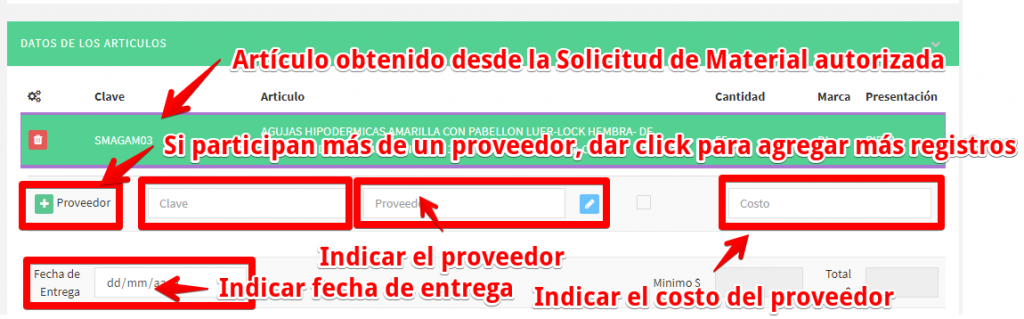
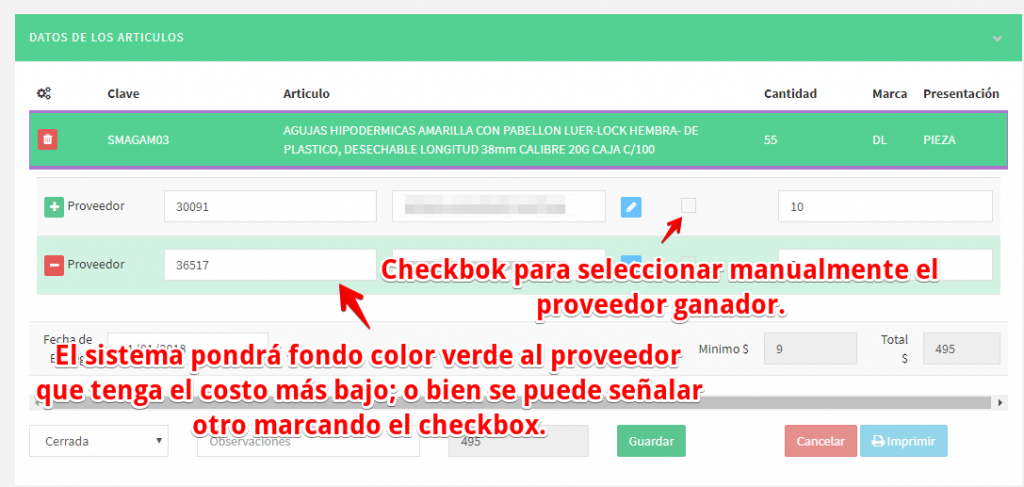
9. Finalmente el sistema arrojará la cantidad final haciendo la sumatoria del precio de todos los artículos de los proveedores seleccionados de la tabla comparativa. Se podrán establecer observaciones a la tabla. Mientras el estatus de la tabla sea “Abierto” y se le dé “Guardar” se podrá editar. Si el estatus es “Cerrada” y se guarda, ya no se podrá modificar y automáticamente generará una impresión de la Tabla comparativa y la(s) órdenes de compra respectivas.
10. El sistema generará un folio consecutivo (para la tabla comparativa y las órdenes de compra) de la transacciones realizadas.
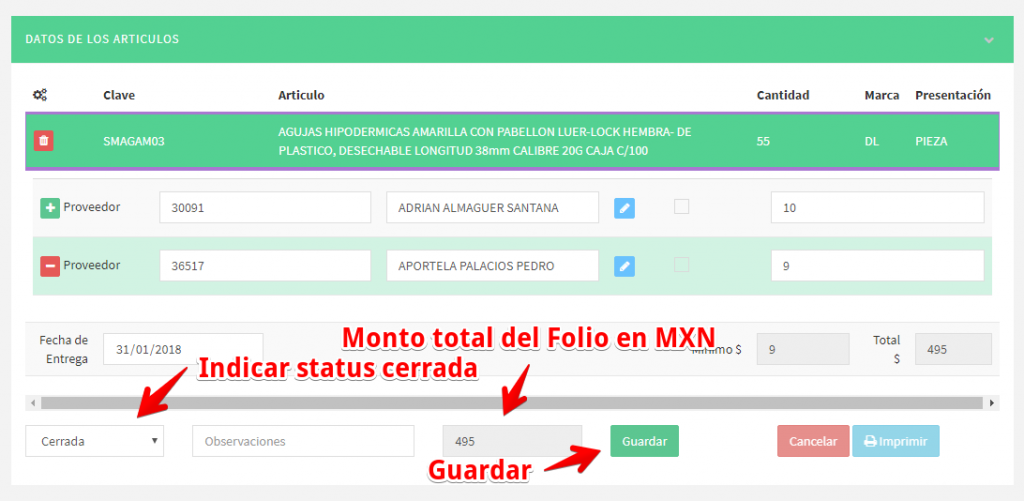
IMPORTANTE: La tabla comparativa y sus órdenes de compra se podrán imprimir una vez que la tabla tenga el Estatus “cerrada” y haya sido guardada.
Si tienes alguna duda o pregunta al respecto, te invito a contactarnos.
Recuerda que los reactivos en un Laboratorio Clínico son necesarios, y el Software ABBA, también.
Si este episodio ha sido de valor para ti, te pido nos des a cambio un minuto de tu valioso tiempo para dejarnos una review de 5 estrellas en Google, así nos ayudas a tener mayor visibilidad y a llegar a más personas. Da click aquí.
Icons made by Flat Icons from www.flaticon.com
