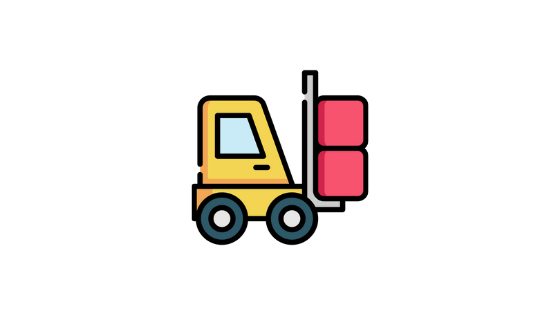Acceso al menú de Entradas de artículos al almacén.
Para dar entrada a los artículos se deberá acceder a submenú “Entradas” dentro del Menú “Almacenes”, como se indica en la pantalla siguiente:
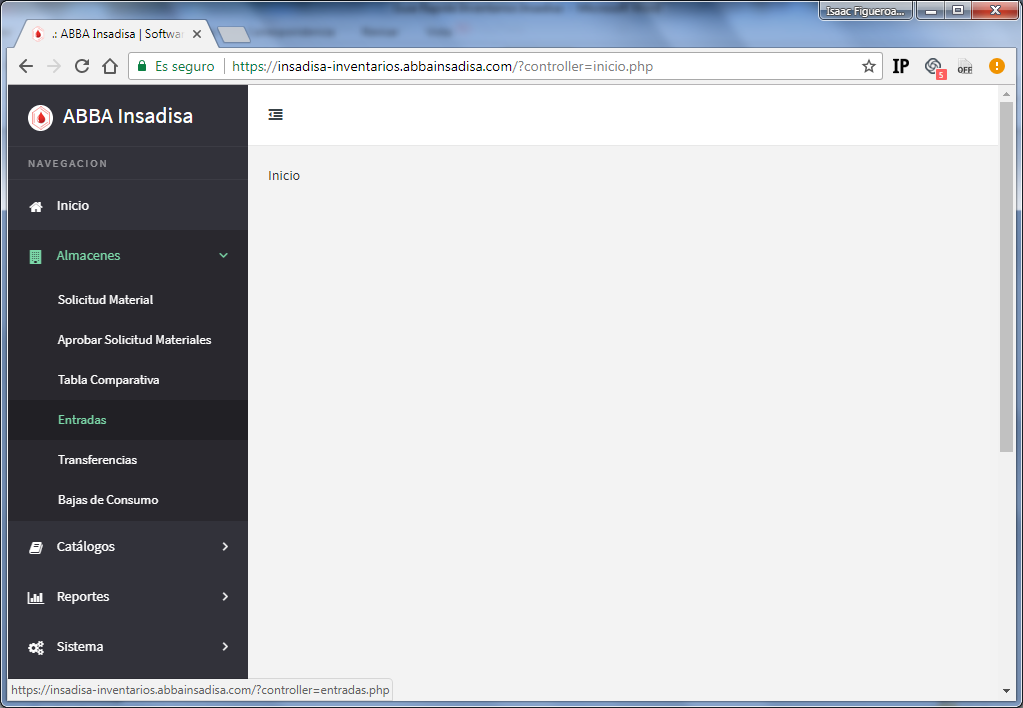
Aparecerá la siguiente pantalla en donde podrá realizar búsquedas por número de folio de Entradas de artículos previamente registradas o bien generar una nueva.
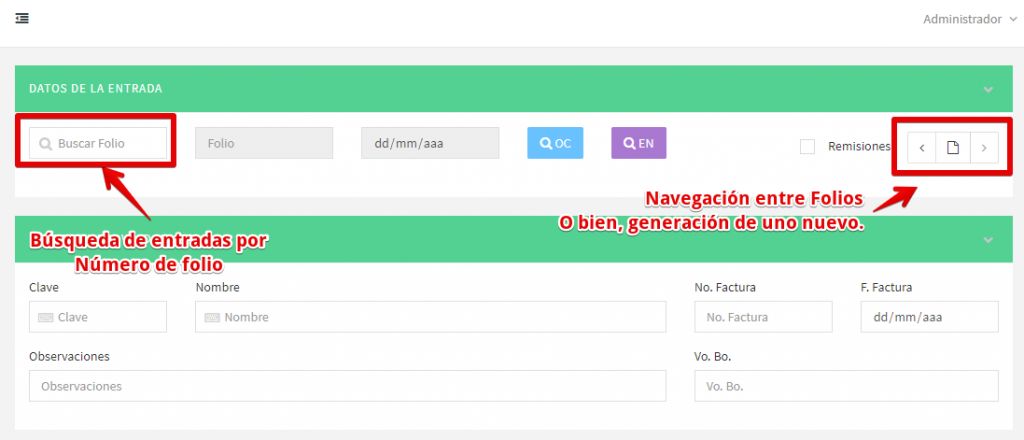
Entrada de la totalidad de artículos de la Orden de Compra.
Los pasos para registrar una entrada son los siguientes:
1. Click en botón para generar nuevo registro de entrada.

2. Escribir el nombre del proveedor.
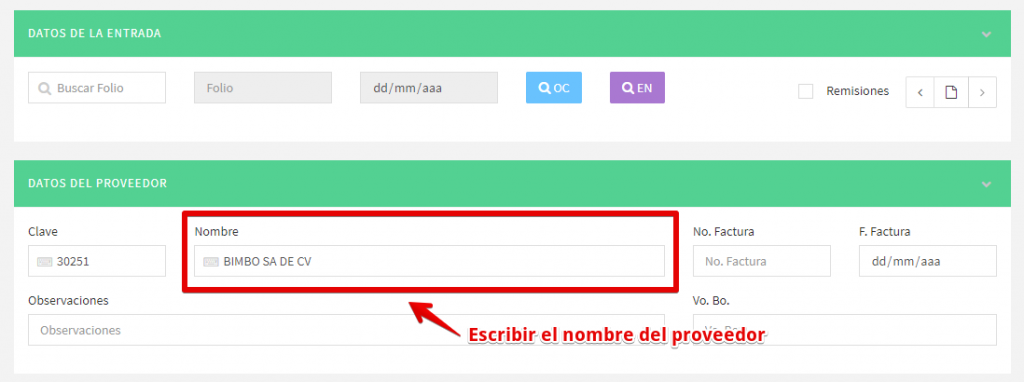
3. Dar click en botón azul para ver las órdenes de compra.

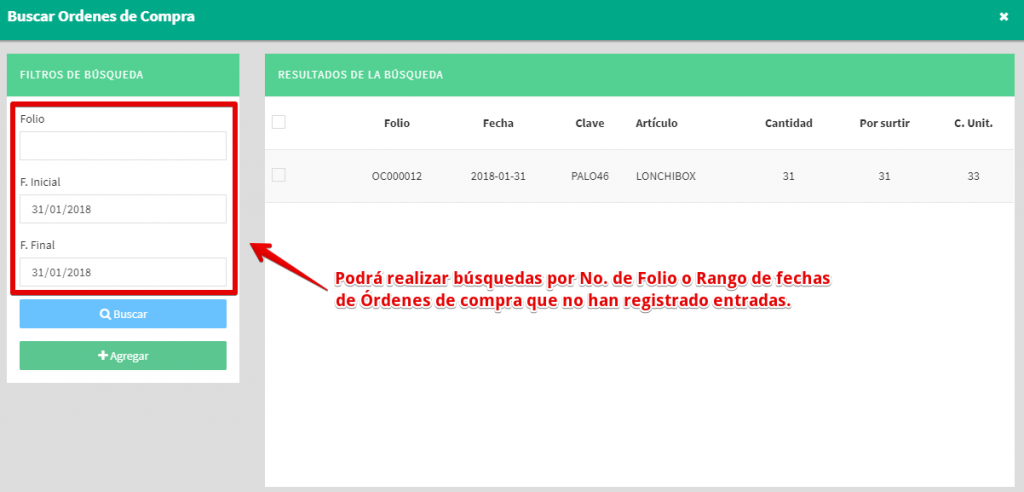
A continuación, deberá marcar las órdenes de compra a las que registrará entradas y después dar click en botón “agregar”.
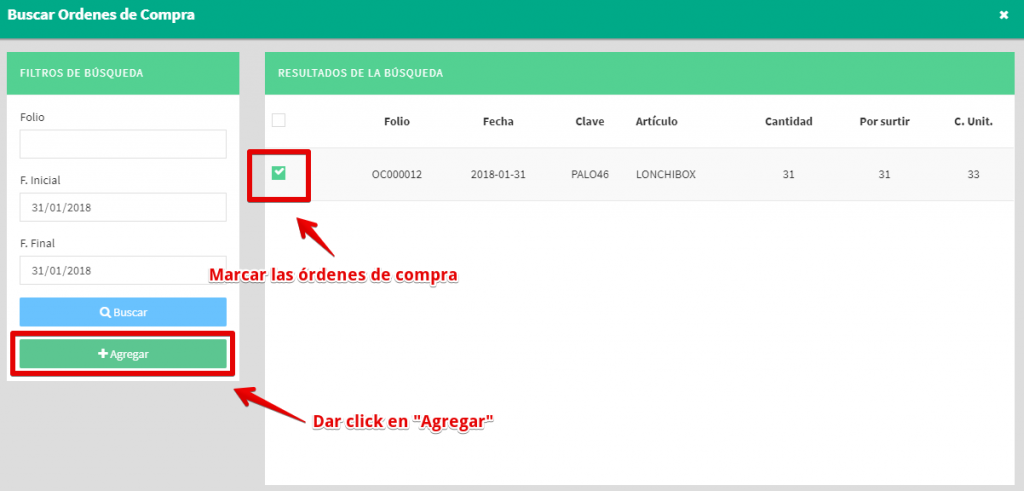
Se deberá ingresar el número y fecha de factura del proveedor, en caso de que el artículo tenga lote y caducidad (lo cual se especifica desde el catálogo de artículos) dichos campos se habilitarán. Indicar la cantidad (deberá ser igual a la cantidad de la orden de compra) y marcar el status cerrada y guardar.
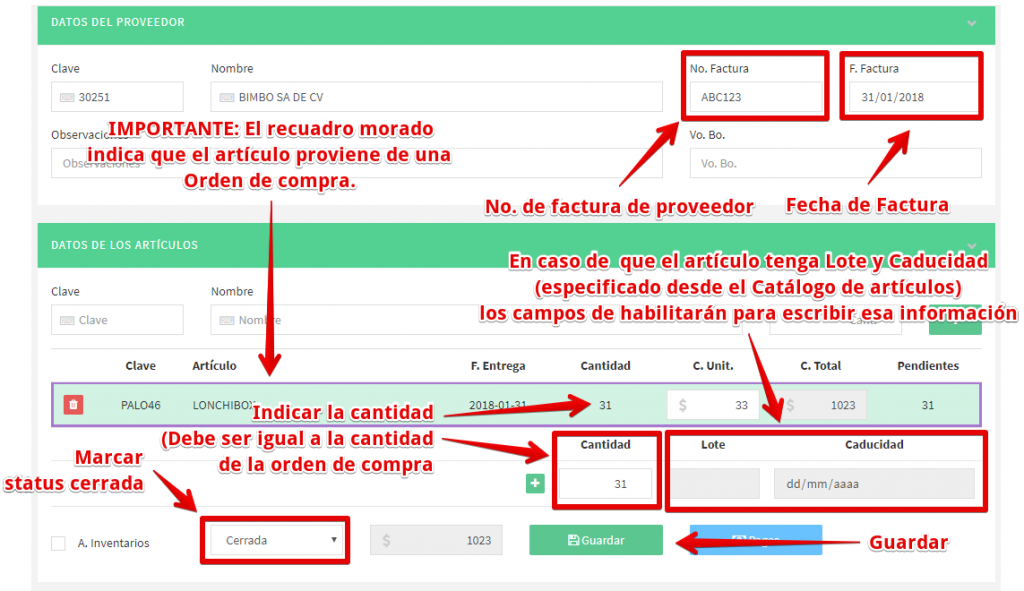
Entregas Parciales
6. En caso de entregas parciales, primeramente, se deberá marcar la casilla de “Remisiones”

7. Después escribir el nombre del proveedor.
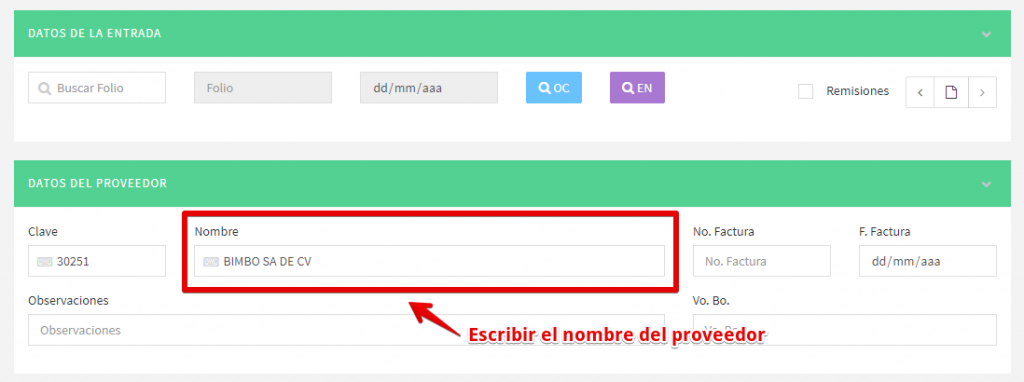
8. Dar click en botón azul para ver las órdenes de compra.
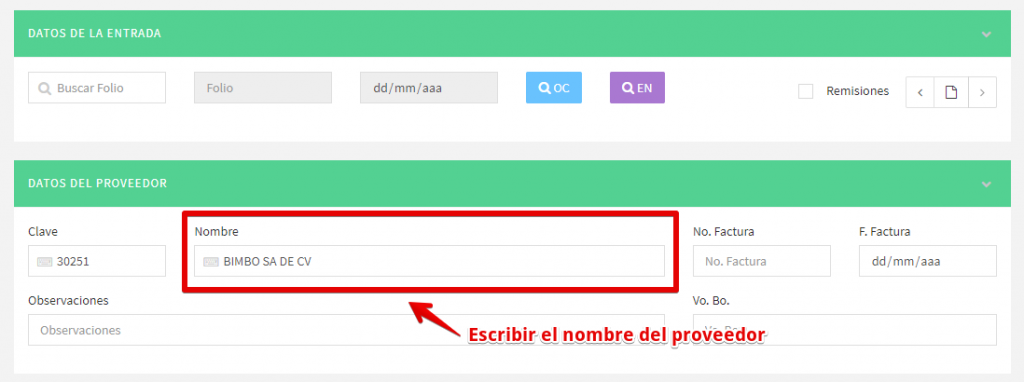
9. A continuación, deberá marcar las órdenes de compra a las que registrará entradas y antes de dar click al botón de agregar, se deberá indicar la cantidad a Surtir. En este ejemplo, la orden de compra es de 31 lonchibox, y se surtirán 25 solamente en esta entrada.
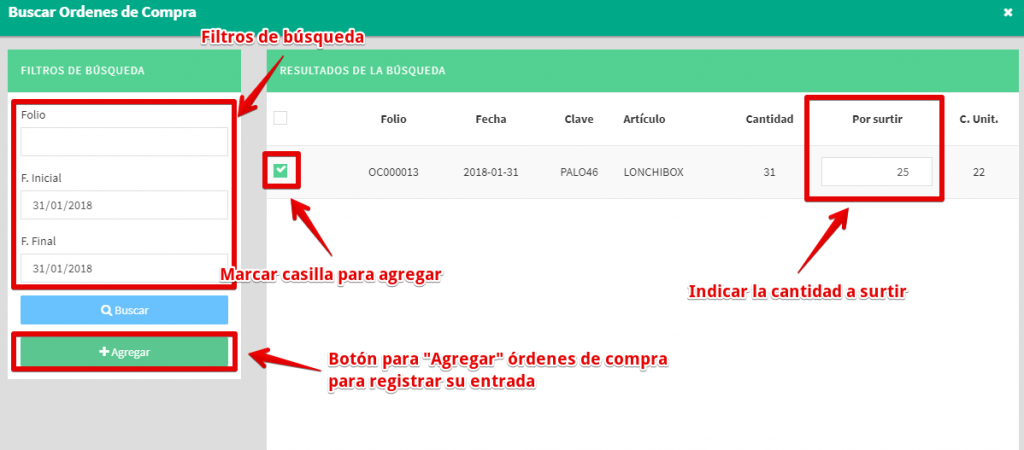
10. Se deberá ingresar el número y fecha de remisión, además de ingresar nuevamente la cantidad parcial a ingresar. Si se marca la casilla de “Afectar inventarios” se contabilizará la parcialidad en el inventario del artículo y se indicará con un icono como se muestra a continuación:
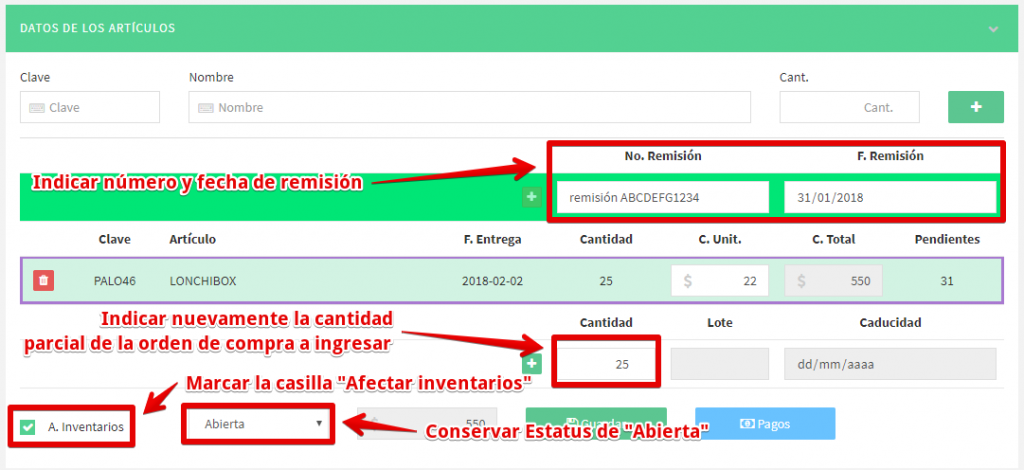
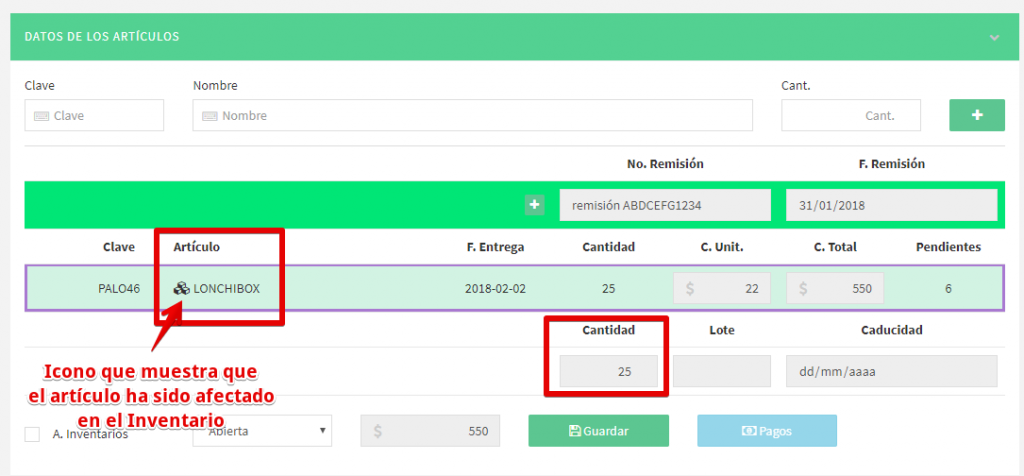
11. Para completar las entradas de esta misma orden de compra (que en este ejemplo es la OC000013) lo haremos de la siguiente manera:
12. Nos posicionamos en la entrada donde se realizó la primera entrega de la parcialidad con remisión, que en este caso es la Entrada 14 (EN000014).
13. Dar click para agregar otra remisión.
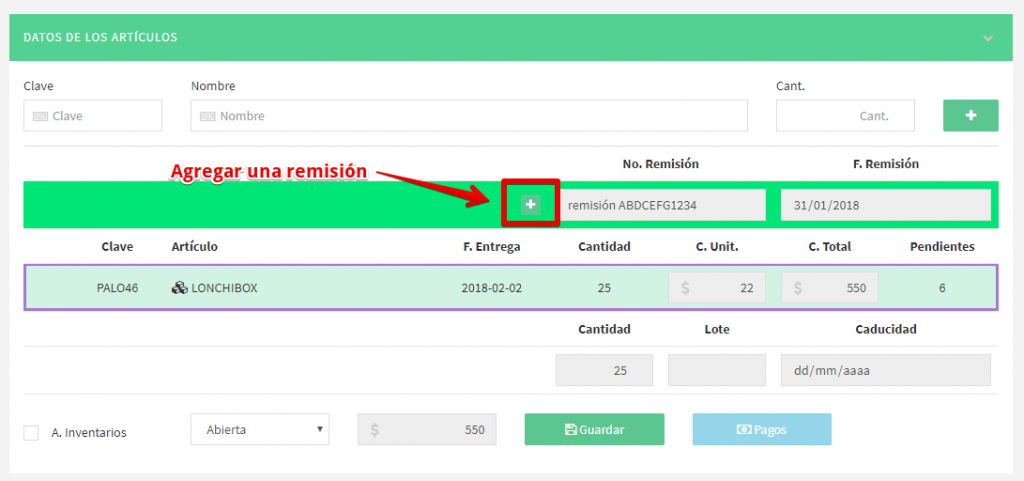
14. Capturar el número y fecha de la segunda remisión:
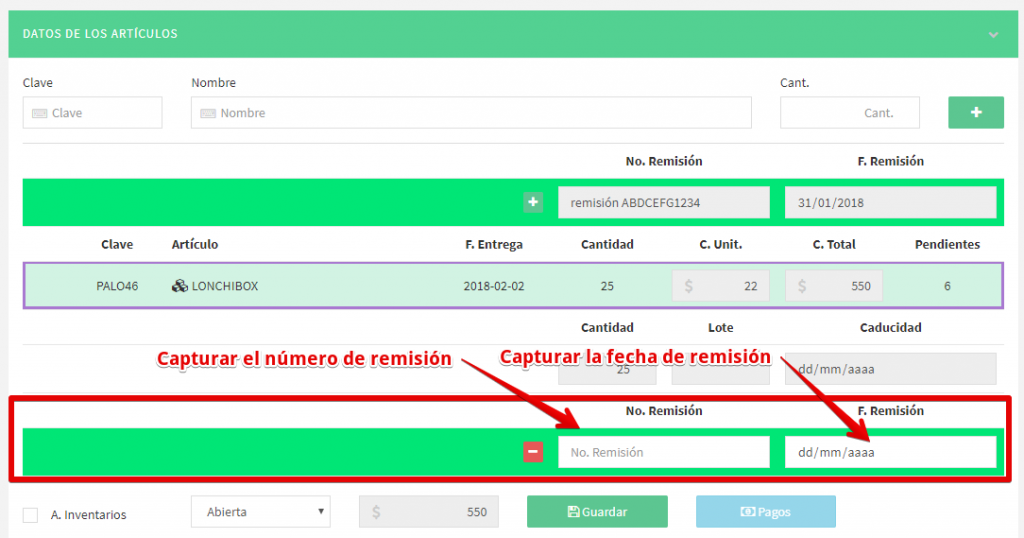
15. Buscar la orden de compra original, que en este caso de ejemplo es la OC000013. A continuación, indicar la cantidad a ingresar; en este ejemplo recordemos que la orden de compra consiste en 31 piezas, en la primera remisión se ingresaron 25 y en esta segunda se ingresarán 6.

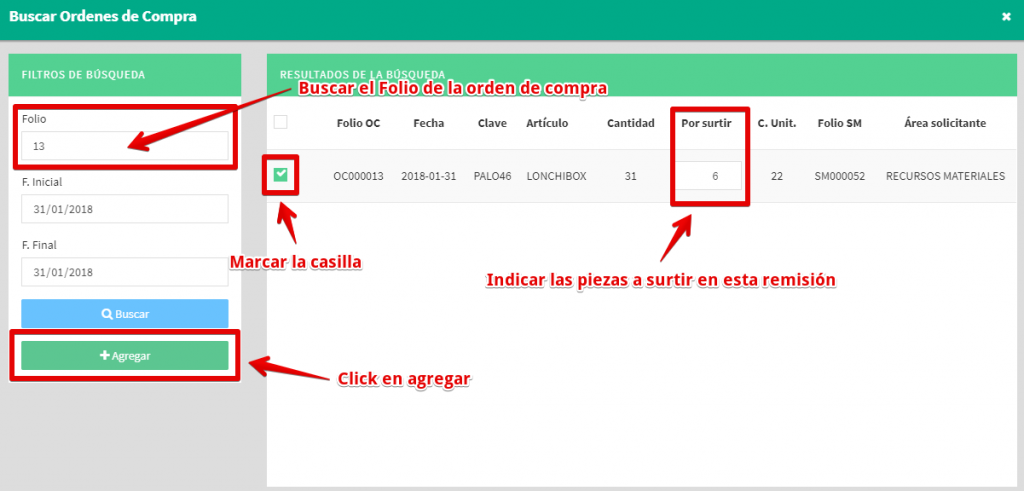
16. Se debe escribir nuevamente la cantidad a ingresar, marcar la casilla de afectar inventarios y marcar el estatus de la entrada como cerrada. Antes de dar “Guardar”, es necesario indicar el número de factura para cerrar la Entrada.
17. El sistema generará un folio consecutivo de la transacción realizada.
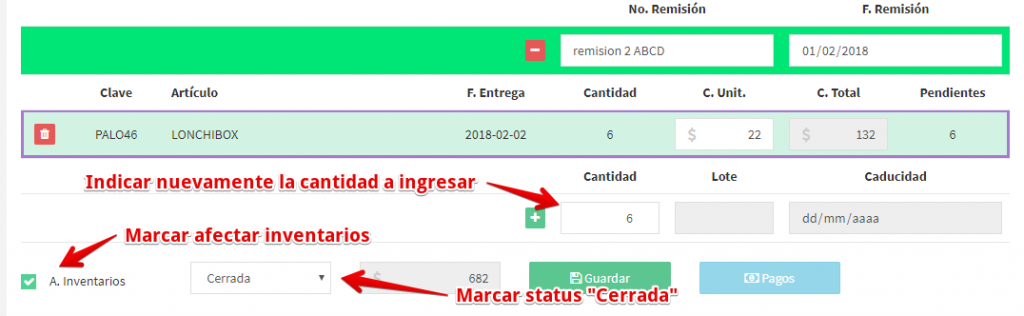
Importante: El sistema no permitirá cerrar la entrada si no contiene el número de Factura.
Entradas Manuales.
En algunas ocasiones la Institución requerirá dar entrada a artículos que provienen de alguna donación o convenios externos, por lo cual no tienen necesariamente relacionada una orden de compra.
Para estos casos, es necesario habilitar “Entradas Manuales” en el Panel de Control del Sistema, y asignar ese permiso en Catálogos – Usuarios al usuario correspondiente, para que los artículos que se encuentren en ese supuesto, puedan tener sus entradas al almacén; para los demás artículos que tengan una Orden de Compra relacionada, se deberá seguir el procedimiento de entradas al almacén anteriormente descrito.
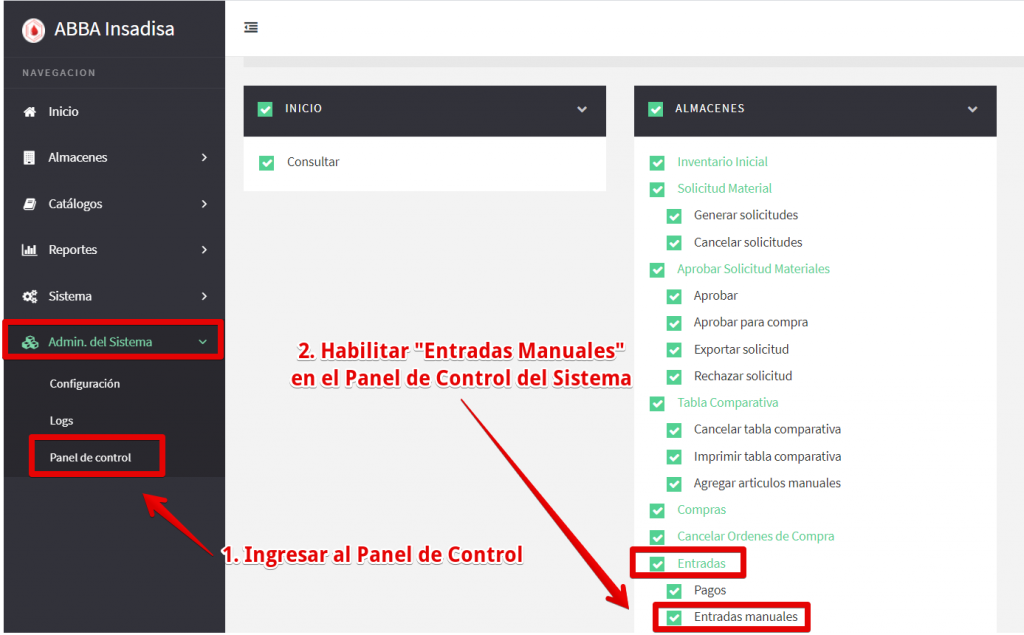
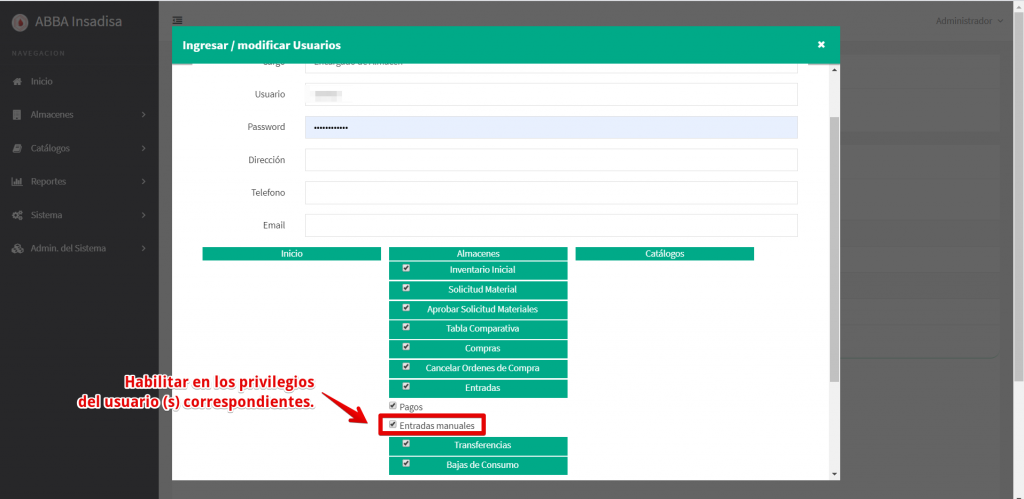
Si tienes alguna duda o pregunta al respecto, te invito a contactarnos.
Recuerda que los reactivos en un Laboratorio Clínico son necesarios, y el Software ABBA, también.
Si este episodio ha sido de valor para ti, te pido nos des a cambio un minuto de tu valioso tiempo para dejarnos una review de 5 estrellas en Google, así nos ayudas a tener mayor visibilidad y a llegar a más personas. Da click aquí.
Icons made by Freepik from www.flaticon.com