2.1. Introducción al manejo de rangos.
En Excel es posible asignar nombres a rangos de celdas; una forma es seleccionar un rango de celdas y en la esquina superior izquierda escribir el nombre, o bien desde la sección «Fórmulas» en Administrador de nombres.
Dar nombres a los rangos facilitan ciertas funciones o formas de trabajo que veremos a continuación:
2.1.1. Nombre de Rango a una sola celda.
El nombrar un rango a una sola celda lo he usado personalmente cuando estoy haciendo una cotización, y tengo el precio del proveedor y le quiero incrementar la ganancia esperada (cuyo porcentaje lo tengo almacenado en una celda).
2.1.2. Nombre de Rango a un grupo de celdas.
Nombrar un rango a un grupo de celda puede ser especialmente de mucha ayuda cuando usamos la fórmula buscarv; es decir, uno de los argumentos de la fórmula buscarv es una matriz, y por lo general tenemos que ponerle $ a la matriz para que no se vaya desplazando cuando copiamos y pegamos la fórmula en las celdas de abajo.
Si nombramos ese rango con un nombre, ya no es necesario usar los $ en la matriz.
2.1.3. Nombres de Rangos Dinámicos
Los rangos dinámicos son muy útiles cuando no tienes una lista definitiva de items, sino que puede esa lista y creciendo a lo largo del tiempo.
Para crear rangos dinámicos, usaremos la función DESREF. (=DESREF(‘CATALOGO’!$A$6,0,0,CONTARA(‘CATALOGO’!$A:$A)-1))
Posterirmente podemos generar rangos dinámicos usando DESREF:
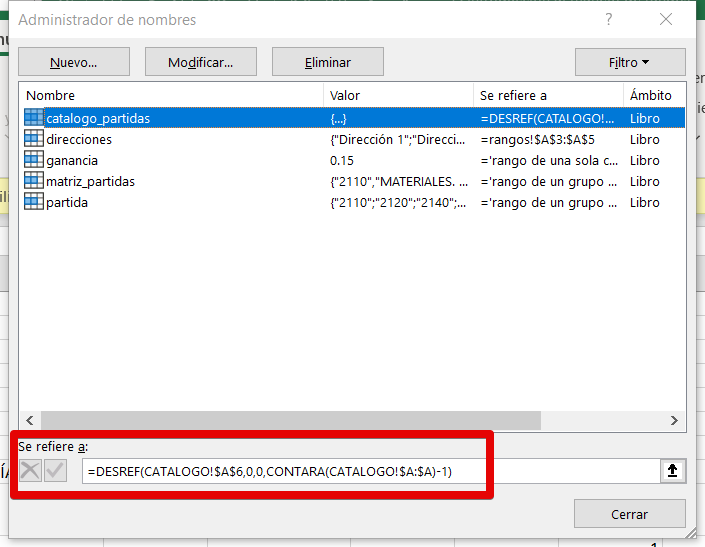
2.2. Nombres de los rangos.
Tenemos lo que es una tabla con información de 3 Direcciones, respecto a algunas partidas presupuestarias del capítulo 2000 y sus tres momentos presupuestales: presupuesto asignado, modificado y ejercido.
Vamos a hacer una hoja resumen en donde el usuario pueda seleccionar la Dirección que desee y le aparezca su información correspondiente. Para este ejemplo vamos a usar nombres de rangos, validación de datos tipo lista, función buscarv.
- Primer paso crear una hoja llamada «rangos», en donde se establezca cada una de las 3 Direcciones y crear un rango llamado «direcciones» con esos tres renglones; además, especificar los rangos de información de la hoja original que corresponda cada una de las Direcciones.
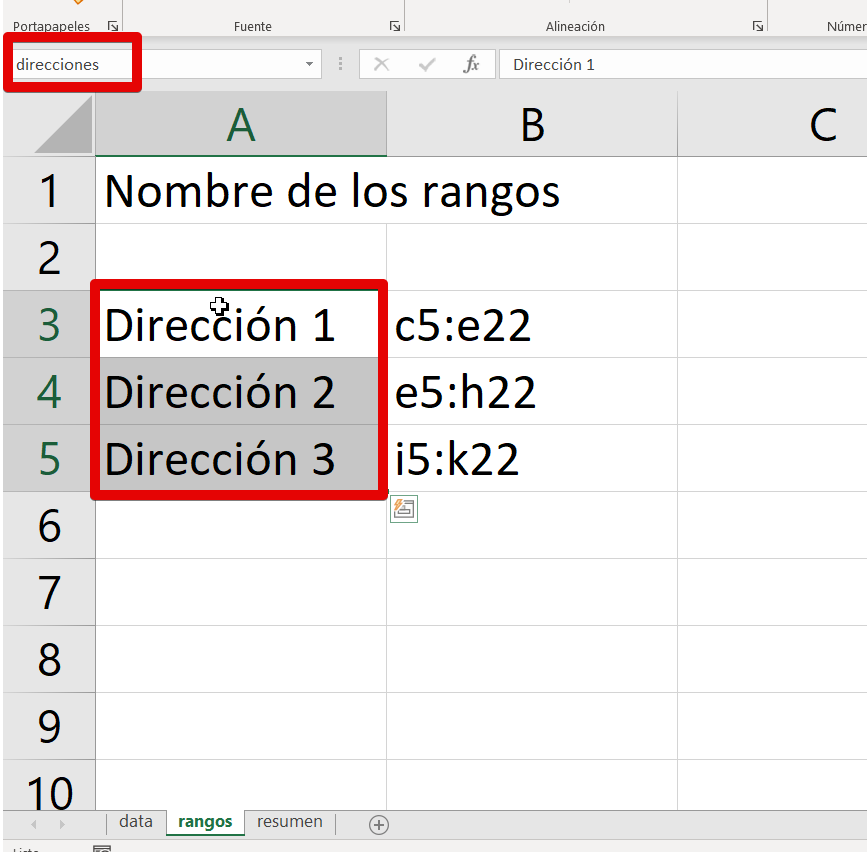
- Crear una hoja «resumen» en donde se copien y peguen los encabezados del reporte.
- Crear una celda con validación de datos tipo lista, y hacer referencia al rango «direcciones».
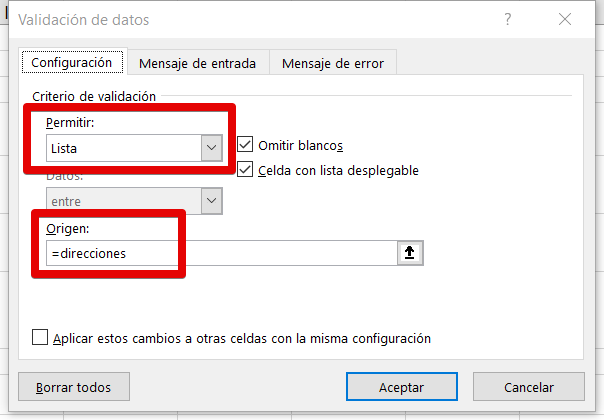
- Vamos a insertar la fórmula buscarv haciendo referencia a la hoja de «rangos», para que nos traiga el rango que incluye cada Dirección, como se muestra a continuación:
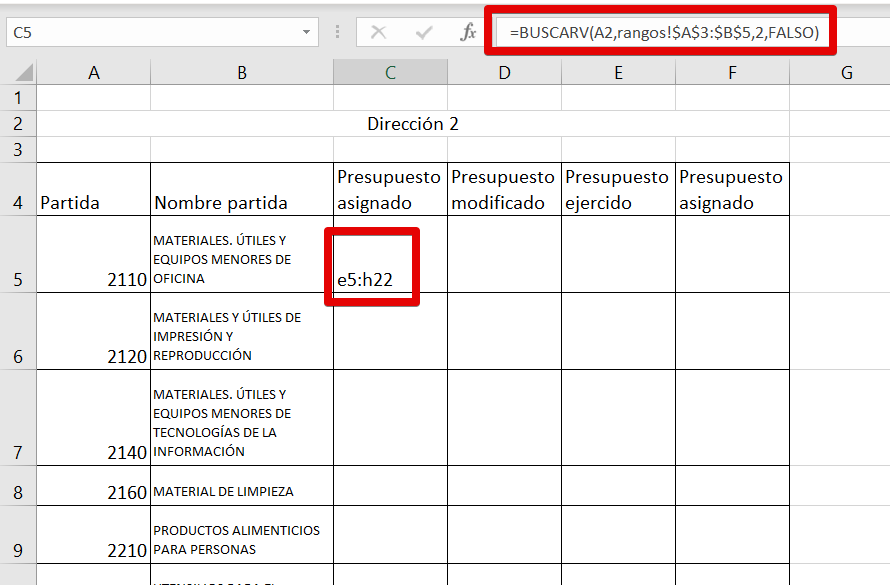
- A continuación, vamos a escribir el siguiente texto antes de la fórmula de buscarv: «data!»&
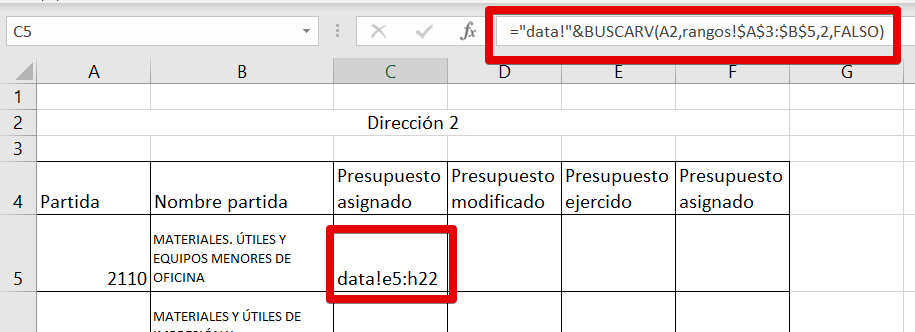
- Y ahora escribimos el nombre de la función INDIRECTO antes de ese texto y mágicamente se llenará nuestra matriz, y al momento de cambiar el nombre de la dirección, se actualizarán los datos (conforme a la información de la pestaña de datos).
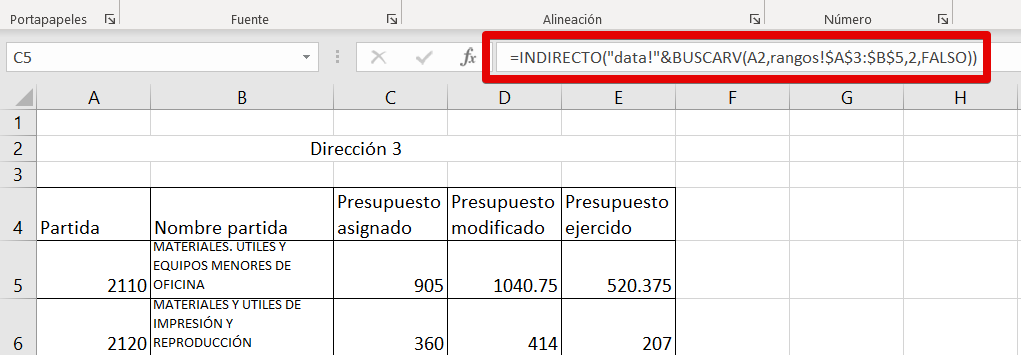
2.3. Manejo de bases de datos en Excel.
Rellenar espacios en blanco.
Quitar filas en blanco.
2.4. Filtros.
Uso de filtros en excel.
Tarea.
Descargar tarea y enviar a correo isaac.figueroa@gmail.com
Grabación sesión 2 (18 de septiembre 2020)
Si tienes alguna duda o pregunta al respecto, te invito a contactarnos.
Recuerda que los reactivos en un Laboratorio Clínico son necesarios, y el Software ABBA, también.
Si este episodio ha sido de valor para ti, te pido nos des a cambio un minuto de tu valioso tiempo para dejarnos una review de 5 estrellas en Google, así nos ayudas a tener mayor visibilidad y a llegar a más personas. Da click aquí.